날도 따뜻해지고,이제 슬슬 동면에서 깨어나,밖에서 시간을 보내다보니 노트북이 절실해졌다.
그러나 요즘 내 인생이 저렴한 관계로,꾹꾹 참을 수 밖에…
하지만 요즘 인기있는 초저가 노트북 덕분에 결국 지름신 앞에 무릎을 꿇게 되었다.
초저가 노트북이라 함은 원래 MIT의 네그로폰테 교수가 추진하는 ‘100달러 노트북‘이 진정한 지존이라고 생각하지만,
그 노트북 나오기를 기다리는 것은 일반주택에 광랜 들어오는것 만큼 까마득한 일인듯 싶어,
결국,삼보 에버라텍의 뒤를 이어 요즘 한창 세간의 관심을 받고 있는 70만원짜리 노트북으로 질렀다.
노트북 이름은 양귀비.
남들은 Xnote니 Presario니 ThinkPad니 이런 이름을 쓰는데,홀로 ‘양귀비‘라는 독특한 이름을 쓰고 있다.
처음 봤을때는 좀 어색하다고 생각했는데,익숙해지니 괜찮았다.
노트북이나 승용차 이름은 P1510BT이나 S500처럼 암호명 같아야 한다는 내 머리속의 편견이 작용했던 것 같다.
한술 더떠서 관운장,제갈량이라는 모델도 있다.아예 시리즈로 밀고 나가는 듯.
물론 이름에서 느껴지듯이 중국제이며,하시(神舟,Hasee)라는 회사의 제품이다.
중국제하면 SAMSUMG사의 애미콜(Amycall)로 대표되는,’싸고 질낮고 짝퉁스런’ 이미지가 광범위하게 인식되어 있지만,
스펙을 보니 의외로 괜찮았다.
Hasee 양귀비 W130S의 사양
- CPU: Intel Celeron-M 320 @1.3Ghz
- RAM: 256MB
- HDD: 40GB
- LCD: 12.1″ / 1280X768
- ODD: Combo(DVD-Rom + CD-RW)
- USB 2.0X3/100M LAN/PCMCIA/D-sub out/S-Video
- 무게:1.9Kg/크기:230X292X36mm(A4 250매 정도의 크기)
보통 저가형 노트북에는 시디롬이 없는 것은 기본이고,데스크탑용CPU를 가져다 쓰거나 그런경우가 많은데,
이놈은 CD-RW까지 되는 콤보를 달고,LCD는 1280의 고해상도를 사용한다.
무선랜이 포함된 상위모델(W132S)도 있지만,나는 일부러 무선랜 없는 모델을 사서 별도로 무선랜을 구입했고,램도 512MB추가했다.
그리고 또 한가지 특징이라면 WindowsXP가 포함되어 있지 않다는 것.
사용자의 선택에 상관없이 일괄적으로 OS라이선스 비용을 부과하는 기존의 노트북과는 달리 10만원에 별도로 추가할 수 있도록 하고 있다.
윈도우 정식 라이센스를 이미 가지고 있거나,리눅스를 설치하려는 사람에게는 불필요한 비용을 절감할수 있도록 한 배려가 돋보인다.
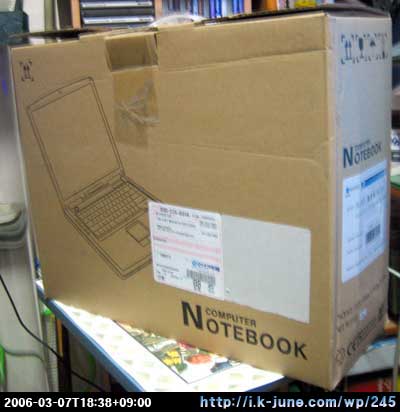
박스.손잡이 부분이 약간 찢어진 것을 제외하고는 특별한 것은 없다.

노트북의 모습.평범하다.
저가형일수록 튀지않는 무난한 디자인이 유리하다.
고가형의 경우 독특한 디자인은 고급스러움의 상징이 될 수 있지만,
저가형의 경우는 독특함을 색안경으로 바라보기가 쉽다.
똑같이 벽에다 낙서를 해도 위대한 화가의 낙서는 예술벽화이고,평민의 낙서는 건물주인에게 욕들어 먹듯이 말이다.
고로 하시노트북의 평범한 디자인은 매우 적절히 처신한 디자인이라고 할 수 있다.
즉,겉모습만으로는 저가형인지 고가형인지 잘 구분이 안간다는 뜻.
하지만 나역시 색안경으로부터 자유로울 수 없었다.
혹시나 마감같은 것에 문제가 있지나 않을까 하는 생각이 드는것이 솔직한 심정이었다.
그래서 찬찬히 살펴보았다.




솔직히 성능과는 상관이 없으므로,마감등은 대충 처리할법도 했지만,
그런 것은 발견할수 없었다.




충격방지 고무캡과 마이크,상태표시등,스테레오 스피커,터치패드등 웬만한 노트북에 있어야 할 덕목은 양귀비도 갖추고 있다.

부속품은 간결하다.어댑터,드라이버CD,영문 설명서 이 세가지가 전부다.
벌크 사운드카드를 살때와 비슷한 공허함 같은게 느껴졌다.
배터리는 노트북에 장착되어 있었는데,분리된채로 출하해야 좋을 듯 싶은데 다소 의아스럽다.
일단 불량화소나 기타 기능상 문제점이 없는지 확인하려 했는데,기본적으로 FreeDOS라는 도스가 깔려 있어서 점검하기 어려웠다.

[공장출하시의 파티션.FAT32로 각각 9.3기가(GiB)와 28기가(GiB)로 나누어져 있다.]
그래서 생각해 낸 것이 우분투 라이브 시디를 이용하는 것.

[우분투 라이브 부팅중]
단지 시디만 넣고 부팅하면,아무것도 깔지 않고 그자리에서 즉시 사운드,네트워크,불량화소,USB등을 점검해 볼 수 있어서 좋았다.
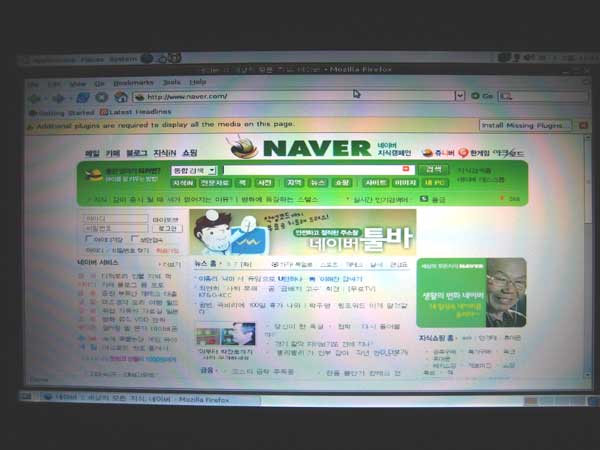
하드디스크는 전혀 건드리지 않고도 인터넷까지 가능할줄이야…
말로만 듣던 손안대고 코풀기 신공!!!
다행이 모든 기능은 이상없었고,불량화소도 없었다.
이로써 제품에 이상이 없다는 확신이 들어,최종적으로 ‘구매결정’버튼을 눌렀다.


노트북은 GSeStore에서 6%할인쿠폰 적용해서 657060원에 구입했고(정가 699000원),무선랜(Intel PRO/Wireless 2200BG miniPCI)은 옥션에서 35000원,


메모리(삼성 DDR 노트북 PC2700 512MB)는 용산에서 43000원,가방(파우치 MITC GW230)은 GSeStore에서 12,000원
모두 합해서 747060원으로 상황종료.
이로서 딱9년만에 새 노트북을 구입했다.원래 10주년 기념으로 호화판 노트북 사려 했는데 12주년으로 연기해야 겠다.
조만간에 ‘양귀비에 리눅스 설치 메뉴얼’이나 쓸까 생각중이다.
—————————————–
2006/03/18추가
들고 다니다 보니 상당히 불안해서 결국 키스킨도 샀다.
인터넷으로 제갈량용 키스킨을 구입했는데,키배열은 동일하나 크기가 차이가 많이 나서 만능키스킨으로 교환하러 용산까지 갔다가,
놀랍게도 딱 맞는 키스킨을 찾아버렸다.
양귀비는 Sony VAIO 노트북의 Y시리즈와 완전히 동일한크기,동일한 배열이었다.

[키스킨을 씌운 사진.씌웠는지 안씌웠는지 모를정도로 딱 맞다.]
하지만 약간 차이나는 부분이 있었다.PgUp,PgDn키를 위한 자리가 없었고,오른쪽 SHIFT키와 HOME키가 하나로 되어 있다는 점.

[키배열의 차이나는 부분.소니노트북에는 PgUP,PgDn,Home 이 세가지 키가 없는 듯 하다.]
그냥 덮어두기만 하려니 바람에 날릴것 같기도 하고해서,양면테이프로 고정시켰다.
미래를 위하여 스크랩 해놓고 싶은뒈 우짜나.
스크랩 하시면 되죠.미래를 위하여…^^
네이트통,한RSS,del.icio.us,bloglines등등 방법은 많더군요.
전 그냥 즐겨찾기 권법을 씁니다만…^^
Pingback: 아름다운 이 세상 소풍 끝내는 날
안녕하세요~ 양귀비 132 구입하려고 고려중인데요…님의 사용후기를 일고 궁금한점이 있어서요
..제가 컴맹이고 더군다나 노트북은 첨 구입하는지라..ㅡㅡ;;
그래서 130 보다 132를 구입하는 이유이기도 하답니다…^^;;
근데요… 구입후에 불량화소에 이것저것 체크해야한다고 하는데.. 우분투?? 저건 어디서
구할 수 있는건가요?? 초보자도 쉽게 사용할 수 있는지… 답변 부탁드릴께요..^^;
김성훈님// 꼭 우분투가 아니어도 상관없지만,하드디스크를 건드리지 않고 점검할 수 있는 유일한 방법이라서 저는 그 방법을 선택했습니다.(->FN기능 점검)
초보자라도 상관없다고 생각합니다만,그래도 최소한 시디를 구울수 있거나 혹은 주위에 그런 능력을 가진 분이 계셔야 할 듯 합니다.
저도 우분투라이브 이야기는 많이 들어봤지만,이번에 노트북 테스트 하면서 처음 써봤거든요.
일단,우분투는 여기를 클릭하시거나 저기 위의 우분투라이브시디 라는 링크를 클릭하시면 ISO파일을 받으실수가 있는데,
그걸 이미지레코딩 하셔셔 시디로 구우신 다음에 다음의 순서대로 하시면 됩니다.
1.구운 시디를 시디롬에 넣고 노트북을 켠다.
2.흰 화면과 함께 ENTER를 누르라는 메시지가 보이면 엔터를 누른다.(->시디롬 이상없이 읽었으므로 시디롬 테스트 통과)
2.파란화면에 언어선택 화면이 나오면 화살표 키로 ‘Korean – 한국어’ 선택후 엔터
3.키보드 레이아웃은 그냥 엔터 (미국으로 설정)
4.잠시후 갈색 바탕에 화살표가 보이면서 음악이 나옴 (->음악소리 들렸으므로 사운드 테스트 통과)
5.바탕화면이 보이면 여기저기 찬찬히 살펴보면서 불량화소 없는지 확인(->불량화소 체크,3개 이하일 경우 통과,4개부터는 반품,한개도 없으면 횡재)
6.터치패드를 움직여서 커서 및 버튼이 작동하는지 확인(->터치패드가 잘 작동하면 통과)
7.마우스를 USB포트(총3군데)에 꽂아서 작동되는지 확인 (->마우스 잘 움직이면 통과)
8.전원 버튼 옆의 P버튼(혹은 화면 맨위의 파란지구본)을 눌러서 웹 브라우져 띄우기(->P버튼 체크)
9.새 창이 뜨면서 흰 바탕에 글자가 쭉 보이는데,찬찬히 살펴보면서 불량화소가 없는지 확인 (->불량화소 2차체크)
9.주소창에 about:mozilla 라고 입력해서 빨간 바탕에서 불량화소가 없는지 확인(->불량화소 3차체크)
10.주소창에 자주가던 인터넷 주소 아무거나 입력해서 인터넷 잘 되는지 확인(->네트워크 점검)
11.주소창에 숫자 1부터 하나씩 둘러서 안눌러지는 키가 없는지 확인(->키보드 체크)
12.FN키와 F5,F6,F7,F8을 눌러서 볼륨조절 및 화면밝기조절이 잘 작동되는지 확인
위의 순서대로 했습니다.시간은 시디굽는시간 제외하고,대략 10분정도 걸렸던 것 같습니다.
모든 항목을 점검하는 것은 아니고,하드디스크,PCMCIA,TV/모니터 연결은 빠져있습니다.
Pingback: JJOGGO.NET
헐 전설의(?) FreeDOS 리눅스의 FreeBSD처럼 GNU를 표방하는 도스 ㅋ 사이트 가보니 MS-DOS를 호환하는것을 목적으로 한다고 했는데. ㅋㅋ 영문판이고 든것도 얼마 없어 VMware에 깔았다가 지웠음.
기왕 까는거 FreeDos말고 그냥 바로 리눅스로 깔았더라면 좋았을 텐데…
아니면 그냥 빈 파티션으로 두는 것도 괜찮죠.